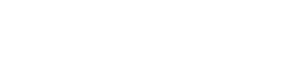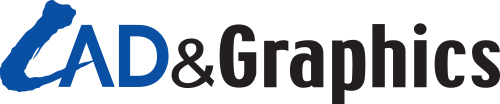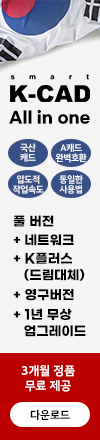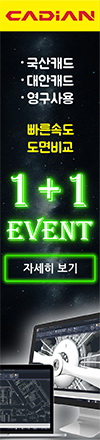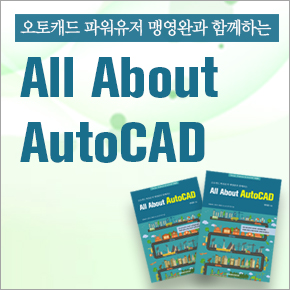솔리드웍스 판금 팁 Ⅰ
솔리드웍스의 곡면 작업과 용접 구조물 작업에 이어, 이번 호부터 2회에 걸쳐 솔리드웍스의 판금 작업의 활용 팁에 대해 소개하고자 한다. 솔리드웍스의 판금 설계는 크게 두 가지 방법으로 구분할 수 있는데, 판금 도구를 사용하여 판금 피처로 시작하는 방법과 일반 솔리드 피처로 시작하여 판금 피처로 변환하는 방식이 있다.
이번 호에서는 솔리드 피처를 판금 피처로 변환하는 설계 방식과 함께 멀티 판금 작업을 소개한다.
원동현
E-mail | DNTRLSP24@NAVER.COM
홈페이지 | www.SWUGN.kr
1. 솔리드 - 판금 변환 도구 사용하기
<그림 1>을 살펴보자. 일반 솔리드 피처로 생성된 파트와 판금 피처로 생성된 파트는 디자인 트리에서부터 차이점을 발견할 수 있다. 용접 구조물 테이블과 판금 속성 피처는 일반 솔리드 파트를 판금 파트로 변환하면 자동 생성된다.
<그림 1>과 같이 솔리드 파트 예제를 준비하고, 판금 도구에서 판금으로 변환 도구를 실행한다.

그림 1. 판금 도구 → ‘판금으로 변환’ 도구 실행하기
하나의 판금 파트로 생성하는 대신, 여러 개의 판금 보디로 나누어지는 멀티 판금 파트로 생성해 보자. 판금으로 변환할 기준면을 선택하고, 굽힘으로 작성될 모서리선을 선택하면 <그림 2>와 같이 생성될 판금 피처가 미리보기로 표시된다.
왼쪽 옵션창에서 판금 기본 속성(두께값, 굽힘반경)을 입력한다. 이 때, 보디 보존 옵션을 체크해야 새로운 판금 보디를 추가로 변환할 수 있다.
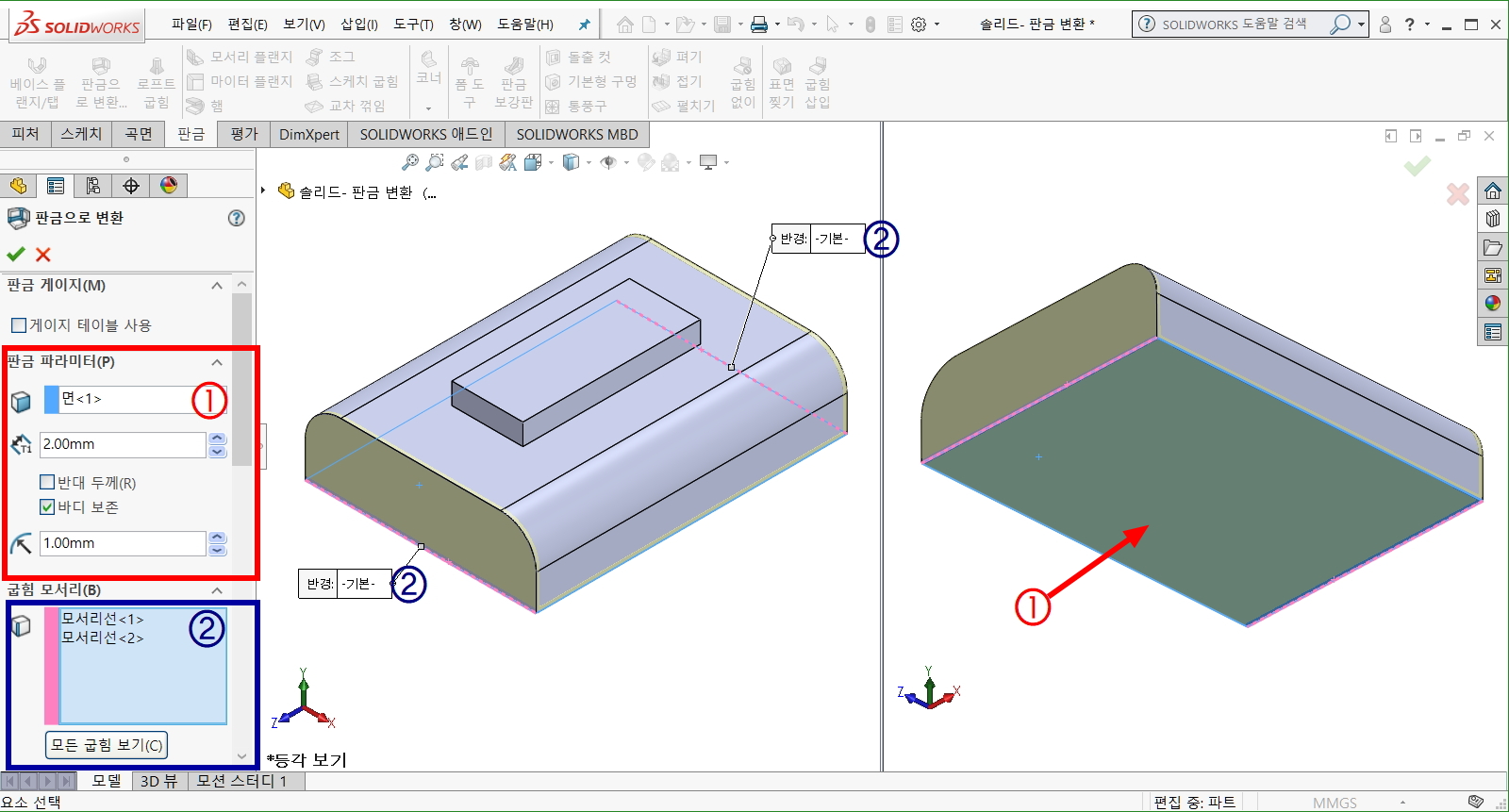
그림 2. 기본적인 판금으로 변환 옵션과 멀티 판금을 위한 보디 보존 옵션 체크
옵션 하단부를 살펴보자. 판금 피처가 서로 겹치는 코너 옵션이 있지만 현재 형상에서는 겹치는 부분이 없으므로 설정하지 않아도 되며, 굽힘 허용 옵션(연신룔)은 K 변수를 기본값으로 설정한다. 릴리프값 역시 기본값 - 찢기 옵션을 설정한다.
가장 처음 생성하는 판금 변환 작업에 설정하는 옵션은 판금 파트에 전체적으로 적용되는 기본값이 된다.

그림 3. 처음 생성하는 판금 변환 옵션은 전체적으로 적용되는 옵션 기본값이 된다.