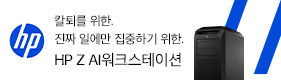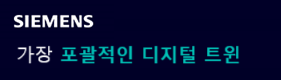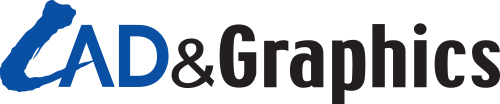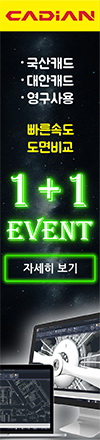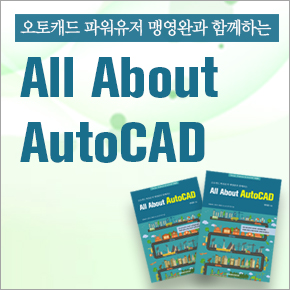BIM 전문가 민간자격 국가공인 현황과 발전 방향
BIM 전문인력 양성을 위한 해법을 찾는다
이 글에서는 BIM 민간자격 국가공인 제도에 대한 정확한 정보 전달을 통해 BIM 전문인력을 양성하는 데 있어서 다양한 채널이 필요하고, 이를 위해 관련 학계, 산업계, 공공기관, 학회 및 협회의 협의 및 논의가 필요함을 알리고자 한다.
■ 함남혁
한양사이버대학교 건축도시공학과 조교수이며 한국BIM학회 부회장 및 BIM자격증운영위원회 위원장, 대한건축학회 뉴노멀미래세대위원회 부위원장을 맡고 있다. 최근에는 한국연구재단의 개인 연구 과제에 선정되어 AI와 BIM이 연계된 공동주택 운영 및 유지관리를 위한 연구를 수행하고 있다.
BIM 도입의 과거와 현재
새로운 기술이 시장에 확산되기 위해서는 국가 R&D, 공공 선도사업, 발주기관의 제도화 등 주요 축이 동시에 작동함과 동시에, BIM을 실제 수행할 수 있는 전문 인력의 확보가 필수이다. BIM이 본격적으로 도입되기 시작했던 20여 년 전, 이와 관련된 몇 가지 이벤트를 먼저 소개하고자 한다.
첫 번째는 필자가 참여했던 가상건설시스템개발(2006~2011)1) 연구이다. 3차원 공간 및 설계 정보를 기반으로 건설 프로젝트 생애주기에 걸쳐 참여주체들이 효과적으로 정보를 생성하고 공유하며 관리할 수 있도록 하는 가상 건설 시스템을 구축하고, 생산성 향상, 공기 단축, 비용 절감을 달성하기 위한 목적을 가지고 있었다. 이 연구에 참여했던 건축 및 토목 분야의 교수, 대학원생들이 현재 국내 건설산업의 학계 및 산업계에서 BIM 전문가로 활동하고 있다.
두 번째는 용인시민체육공원 조성사업(2008~2018)으로 국내 최초의 BIM 기반 설계시공일괄입찰공사 즉, 턴키(turn‑key)로 진행된 공공 프로젝트이다. 기획·기본·실시설계 단계부터 시공까지 BIM을 적용해 설계 협업, 시공 간섭 체크, 공정·안전 계획, 변경 이력 관리 등을 수행하며 ‘BIM One Month Cycle’ 방식으로 운영된 프로젝트였다. 이 당시 프로젝트를 수주한 건설사는 다양한 시공 프로젝트에 BIM을 도입하였으며, 그 효용을 극대화하기 위해 공동주택에 초점을 맞춰 원가를 절감하기 위한 BIM 기반 플랫폼으로 발전시켜왔다. 이 과정에서 설계 및 엔지니어링사, BIM 전문업체 등이 성장했다.
세 번째는 조달청의 BIM 의무화 정책이다. 2009년 ‘시설사업 BIM 적용 기본지침서’를 제정한 이후 2013년 공사비 500억 원 이상 맞춤형 서비스 공공사업에 BIM 적용을 의무화했고, 2016년부터는 모든 맞춤형 서비스 사업으로 의무 범위를 확대했다. BIM 도입 초기에는 주로 건축 분야에 집중되었으나, 이후 점차 토목 분야로 BIM이 확산되기 시작했다.
이렇게 과거를 지나 2022년, 국토교통부는 건설산업의 생산성 향상과 안전성 강화를 위해 2030년까지 건설 전 과정을 디지털화·자동화하는 ‘스마트 건설 활성화 방안 S‑Construction 2030’을 발표하였다. 주요 전략에는 ▲BIM 의무화를 포함한 건설산업의 디지털화 ▲건설 기계 자동화와 OSC 도입 등 생산 시스템의 선진화 그리고 ▲스마트 기술 기반 기업 생태계 조성과 인재 양성 등 산업 육성이 포함되어 있다. 이를 통해 국토교통부는 CAD로 작성된 종이 도면 중심의 기존 건설 관행에서 벗어나, BIM이 토대가 된 첨단 기술 중심의 스마트 건설로의 전환을 추진하고 있다.
뿐만 아니라, 국토교통부가 발행한 건설산업 BIM 기본지침(2020), 건설산업 BIM 시행지침(2022)은 현재 많은 지자체와 공공기관이 각 조직 및 프로젝트의 특성을 고려하여 BIM 적용지침을 발행하는 데 큰 공헌을 하고 있다. 이 밖에도 OSC(Off‑Site Construction), 인공지능(AI) 등 BIM과 융합이 가능한 최신 기술을 개발하는 대형 국가 R&D 사업이 수행되고 있다.
최근 건설산업에서 가장 두드러진 변화 중 하나는, 과거에는 선택사항에 불과했던 BIM(건설 정보 모델링)이 이제는 스마트 건설의 핵심 기술로 자리잡았다는 점이다. 대부분의 관계자가 BIM의 필요성과 효용성에 대해 공감하고 있으며, 이는 건설산업 전반의 디지털 전환 흐름과도 맞물려 있다. 하지만 BIM 도입 방식에는 여전히 차이가 존재한다. 법적 의무화에 따라 형식적으로 도입하는 조직과, 생산성과 품질 향상을 위해 자발적으로 도입하는 조직 간에는 그 성과에서 큰 격차가 나타난다. 이에 따라 BIM 실행 전략, 도입 수준, 참여 주체 간의 이해도와 활용도에는 뚜렷한 온도차가 존재한다.
이러한 상황에서 한국BIM학회는 BIM을 수행하는 전문 인력 양성에 주목하여 민간자격 제도를 운영 중이며, 이를 국가공인 자격으로 발전시키기 위한 노력을 병행하고 있다. 이는 단순한 기술 보급을 넘어 BIM의 전문성과 실무역량을 체계적으로 확보하려는 방향으로 해석된다.
BIM 전문가 민간자격 국가공인 추진 현황
최근 한국도로공사, 국가철도공단, LH, GH 등 주요 공공기관을 비롯해 다수의 지자체가 국토교통부의 건설산업 BIM 시행지침을 기반으로 자체 BIM 적용지침을 수립하고, 이를 시범사업에 도입하면서 BIM 활용이 빠르게 확산되고 있다. 이러한 흐름에 따라 발주자는 물론 사업 수행 주체인 설계·엔지니어링·시공 업체에서도 BIM 요구사항을 이해하고 관리할 수 있는 BIM 전문인력의 필요성이 높아지고 있다. 또한, 전 세계 주요 국가의 건축·엔지니어링·건설(AEC) 산업은 디지털 전환의 핵심 기술로 BIM을 채택하고 있으며, 해외 프로젝트 입찰 단계에서 BIM 관련 요구사항이 보다 정교하고 종합적인 방식으로 제시되고 있다. 입찰 요청서에는 구체적인 BIM 수행 목적, 적용 분야, 단계별 관리 방안, 협업 구조 등이 명시되어 있어, 이러한 요구를 정확히 해석하고 대응할 수 있는 BIM 전문인력의 양성이 필수이다.
이러한 필요성에 대응하기 위해 한국BIM학회는 BIM이 적용된 프로젝트의 수행이 가능한 BIM 운용 전문가를 양성하기 위한 목적으로 민간자격을 개발하고 운영해 왔다. 총 13년 동안 1만 498명이 응시하여 2903명이 자격을 취득하였다. 건설산업 BIM 시행지침이 발표되고 각 기관에서 BIM 적용지침을 수립한 이후인 2023년부터 2025년으로 범위를 좁히면, 건축의 경우 총 3155명이 응시하여 493명이 자격을 취득하였으며, 토목의 경우 총 3003명이 응시하여 661명이 자격을 취득하였다. 최근 3년간 자격에 대한 관심이 매우 높아졌다는 것을 보여준다.
■ 자세한 기사 내용은 PDF로 제공됩니다.
함남혁
작성일 : 2025-08-04
조회수 : 722