솔리드웍스 활용 팁 Ⅱ
이번 호에서는 솔리드웍스의 어셈블리 작업과 관련된 두 가지 레시피를 소개해 드리고자 한다. 소개해 드리는 기능들은 솔리드웍스의 버전에 상관없이 사용할 수 있으며, 어셈블리 도면화 작업과 연동하는 등 활용범위가 넓은 것이 특징이다.
원동현
E-mail | DNTRLSP24@NAVER.COM
홈페이지 | www.SWUGN.kr
1. 어셈블리의 간략화
비교적 복잡한 형상의 부품들로 만들어진 어셈블리 파일을 실행하면, 각각의 모든 부품을 재생성하여 불러오기 때문에 파일 실행에 많은 시간이 걸리게 된다. 사양이 다소 낮은 컴퓨터일 경우 더욱 오랜 시간이 걸리게 되는데, 이러한 문제를 해결하기 위해 부품 간략화 기능을 사용할 수 있다.
간략화 기능은 어셈블리에 삽입된 부품의 표면만 남기고, 하위 피처 작업들을 모두 생략 처리하여 빠르게 부품을 재생성해 주는 기능이다. 디자인 트리를 살펴보면, <그림 1>과 같이 부품 아이콘에 깃털 아이콘이 생성되어 있고 디자인 트리가 모두 사라져 있는 상태가 '간략화' 상태인 것이다.

그림 1. 어셈블리에서 부품의 간략화 상태
부품을 간략화 상태로 만들기 위해서는 디자인 트리에서 부품을 마우스 우클릭한 후 간략화 도구를 실행한다. 반대로, 간략화 상태를 해제하려면 같은 방법으로 마우스 우클릭하여 간략해제 도구를 실행한다.
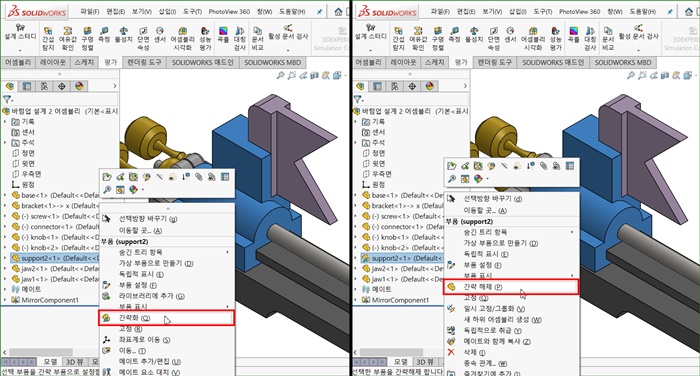
그림 2. 어셈블리를 실행한 상태에서 부품 간략화/간략해제 상태로 변경하기
하지만 간략화 기능은 기능의 목적상 어셈블리 문서를 실행하는 즉시 자동으로 사용해야 하므로, 시스템 옵션에서 간략화 기능을 설정할 수 있다. <그림 3>과 같이 성능 탭에서 간략 부품으로 자동 로드 항목을 체크해 주면, 어셈블리 문서를 실행할 때 개별 부품 파트들이 자동으로 간략화되어 빠르게 불러오기할 수 있다.
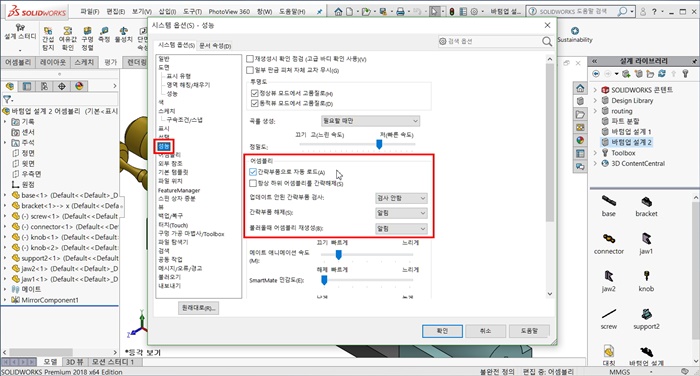
그림 3. 시스템 옵션에서 간략화 기능 설정하기









