포지션 5축 Ⅰ
부품의 상단 부분 가공
프로젝트에서 TopSolidCam_2DPartStepByStep.TopPkg 파일을  읽고,
읽고,  Support_Step_1 가공 파일을 연다.
Support_Step_1 가공 파일을 연다.
먼저 상단 면을 가공한다. 두 상단 평면 중 하나를 마우스 우측 버튼으로 클릭한 후 2D 가공  엔드 밀링을 선택한다.
엔드 밀링을 선택한다.
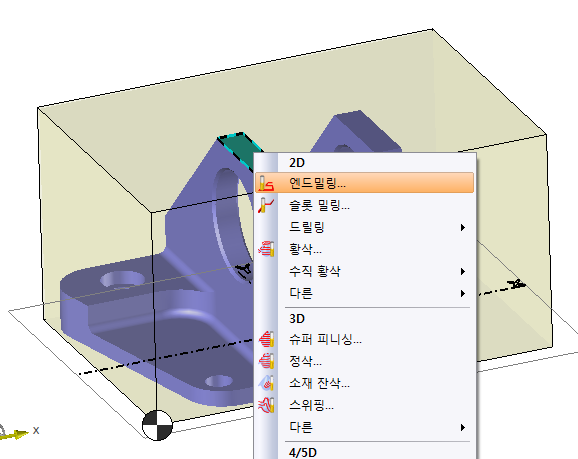
그림과 같은 창이 나타난다. 일부 값은(공구가 아직 선택되지 않았기 때문에 0이 되는 최대 축 깊이 등) 다를 수 있다. 이는  설정에서 수정할 수 있다.
설정에서 수정할 수 있다.
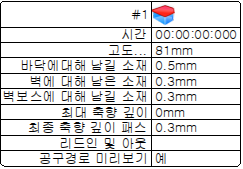
![]() 아이콘은 수행될 면삭 공정을 나타낸다. 이것을 변경하려면 더블 클릭하고 적절한 공정을 선택한다.(포켓 또는 오픈 포켓)
아이콘은 수행될 면삭 공정을 나타낸다. 이것을 변경하려면 더블 클릭하고 적절한 공정을 선택한다.(포켓 또는 오픈 포켓)![]() 공구 선택을 클릭한다. 파랑색 별표는 필수 필드를 나타낸다.
공구 선택을 클릭한다. 파랑색 별표는 필수 필드를 나타낸다. 페이스 밀 아이콘을 더블 클릭하고 63mm 직경과 10mm 가공 높이를 선택한다.
페이스 밀 아이콘을 더블 클릭하고 63mm 직경과 10mm 가공 높이를 선택한다.
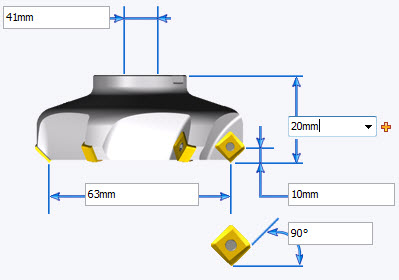
공구를 확인한다.
지정할 면삭의 설정이 남아 있다. 이를 위해 설정 아이콘을 클릭하면 그림과 같은 창이 나타난다.
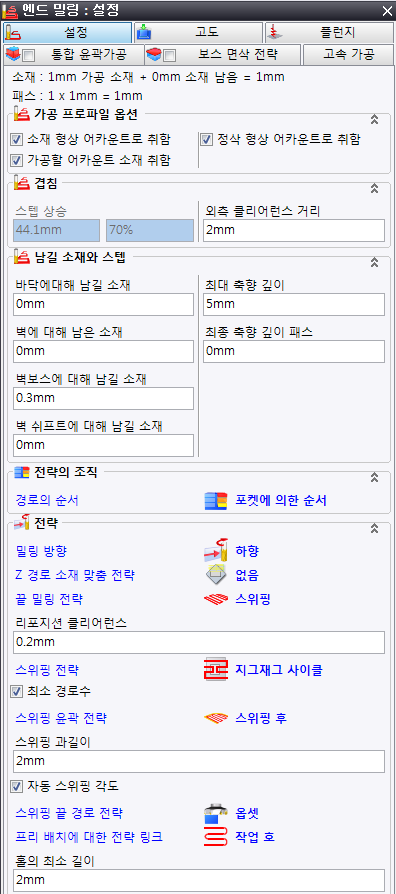
다음의 설정을 완료한다.
■ 바닥에 남길 소재 및 벽에 남길 소재 0: mm
■ 최대 축 깊이 : 5mm
■ 최종 축 깊이 패스 :0mm
■ 엔드 밀링 전략 : 스위핑 선택
■ 스위핑 전략 : 지그재그 사이클 선택
■ 스위핑 길이 : 2mm
이 설정은 단지 참고용이며, 그 설정이 얻어진 공구 경로와 일치하는지 확인하기 위함이다. 이 설정과 공구를 사용하여, 공구 경로 미리보기는 그림과 같다.
■ 더욱 자세한 내용은 PDF를 통해 제공됩니다.









