라이노를 이용한 건물 메스 제작 Ⅰ
이번 호부터는 그래스호퍼(Grasshopper)를 조금 더 적극적으로 라이노(Rhino)와 함께 활용하는 방법에 대해 살펴보고자 한다. 이를 통해 그래스호퍼라는 툴을 사용하는 목적이 더 뚜렷해질 수 있을 것이다. 이번 호에서는 연재 첫 회로, 라이노에서 건물 매스를 만드는 과정을 살펴보자.
처음부터 그래스호퍼를 사용하여 메스를 잡는다면, 자칫 불필요한 에너지를 낭비할 수 있다. 메스 제작이나 기본 디테일 모델링, 추가 모델링 등 어느 정도 수작업이 필요한 부분을 라이노로 작업하고, 반복되는 부분이나 파라메트릭 알고리즘이 필요한 부분에만 융통성 있게 그래스호퍼를 사용한다면 좀 더 쉽고 빠른 방법으로 원하는 결과를 얻을 수 있다. 그래서 이번 호에서는 라이노 모델링부터 시작해 보려고 한다.
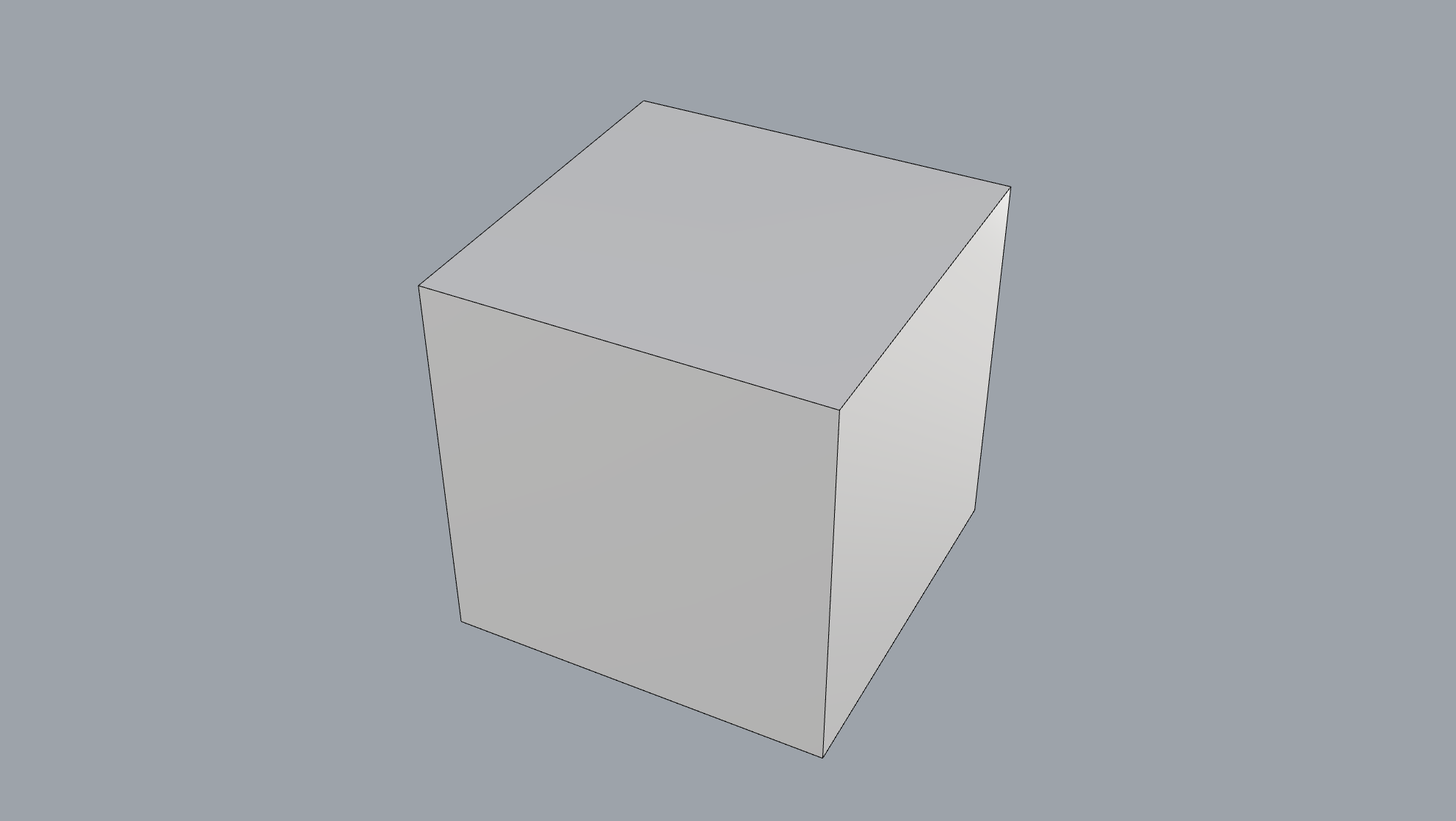
그림 1
우선 <그림 1>과 같이 한 변의 길이가 100인 정육면체를 만드는 것으로 시작하겠다. box 명령어를 이용해서 간단하게 만들었다. 필자는 원점을 시작으로 하는 지오메트리를 만들었다. 원점을 입력하기 위해서 ‘0,0,0’이라는 타이핑을 해야 하는데, 이는 ‘0’으로 대체될 수 있다.
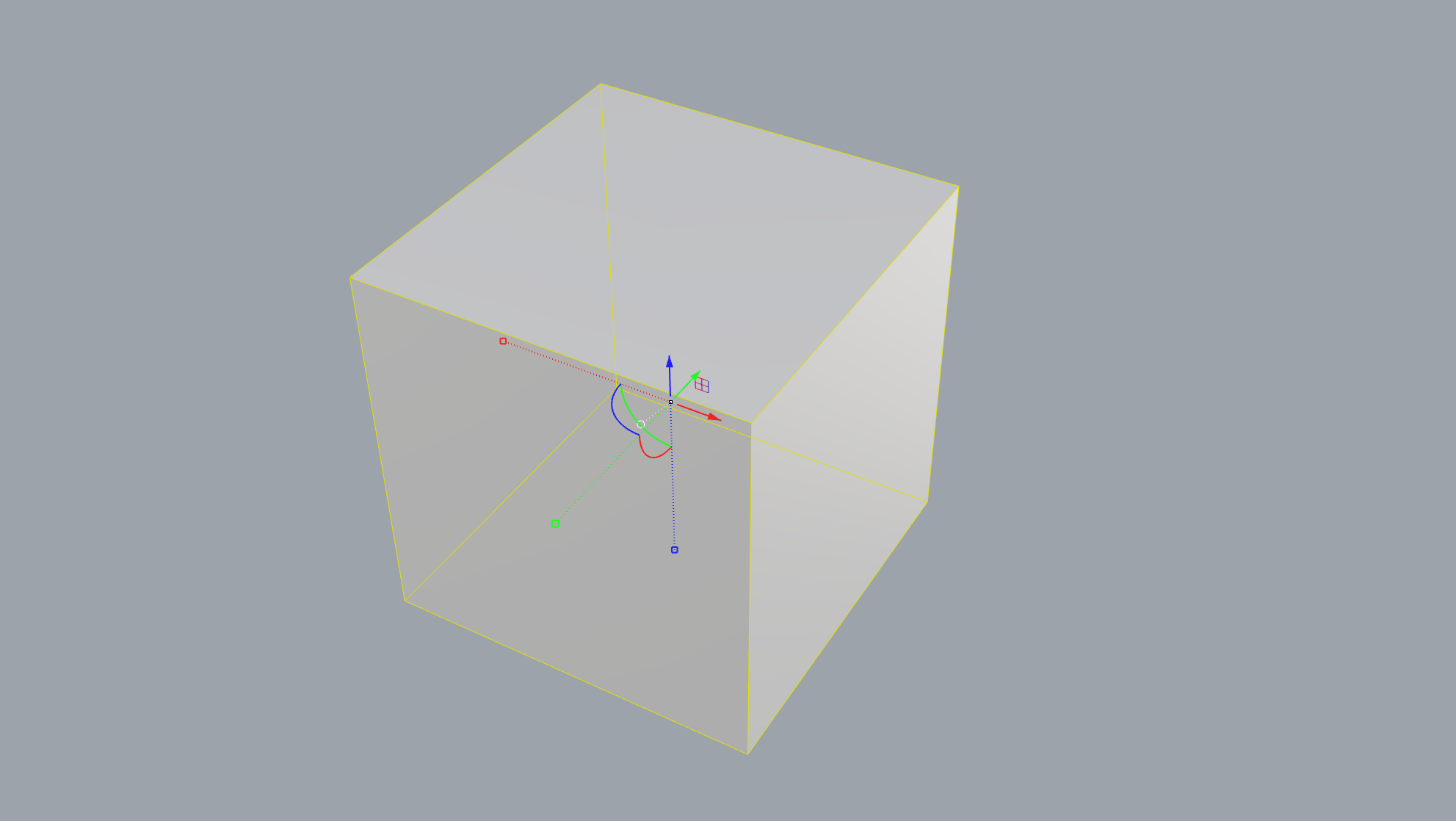
그림 2
방금 생성한 객체를 선택하면 <그림 2>와 같이 Gumball이 보일 것이다. 만약 객체를 선택했는데도 중앙에 Gumball이 보이지 않는다면, ‘Gumball’명령어를 이용해서 켠다.(Gumball은 객체를 선택했을 때만 보인다.) Gumball에는 여러 가지 기능이 있다.‘ Move’,‘ Rotate’,‘ Scale’을 기본 기능으로 하며, ‘Copy’등의 응용 기능 또한 있다. Gumball에 대해서 한 눈에 정리한 다이어그램은 <그림 3>과 같다.
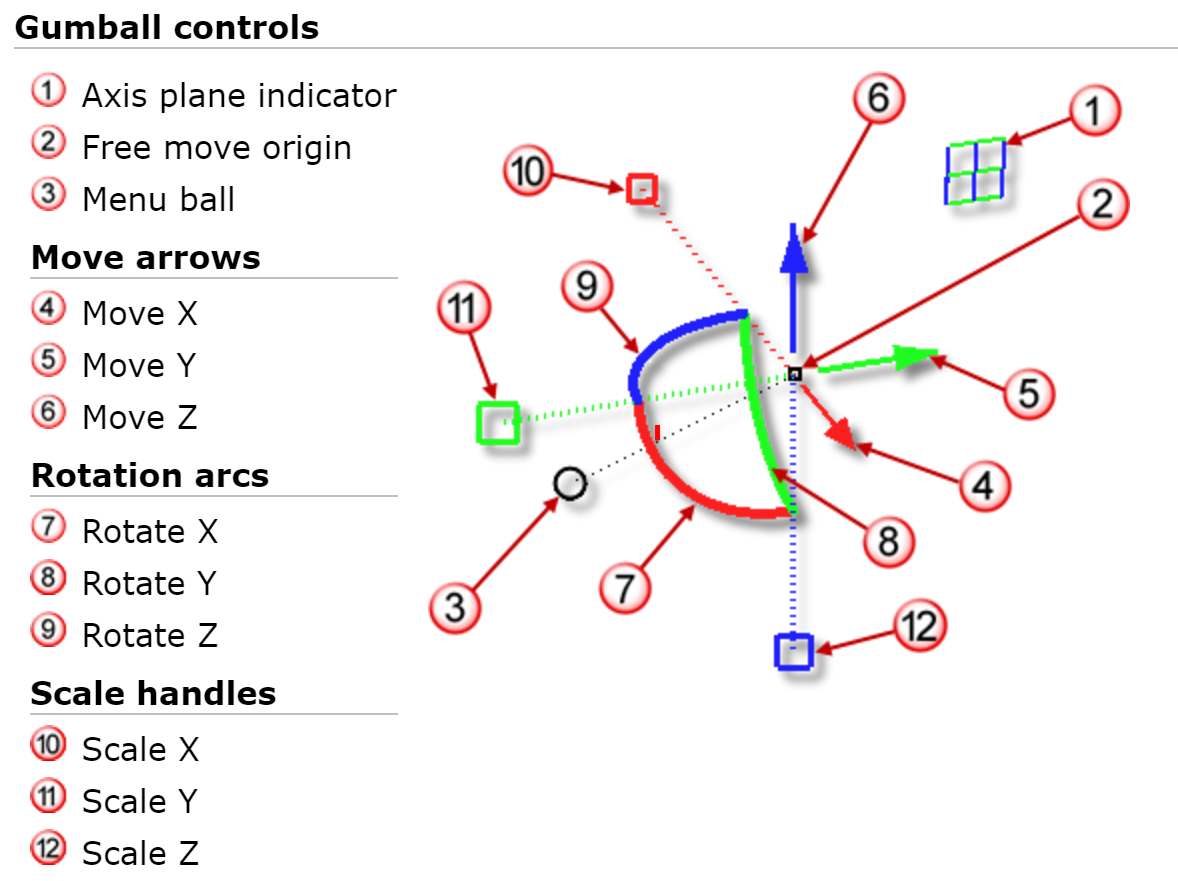
그림 3
이번 호 후반부에는 바로 이 Gumball을 적극적으로 이용해서 모델링을 만든다.
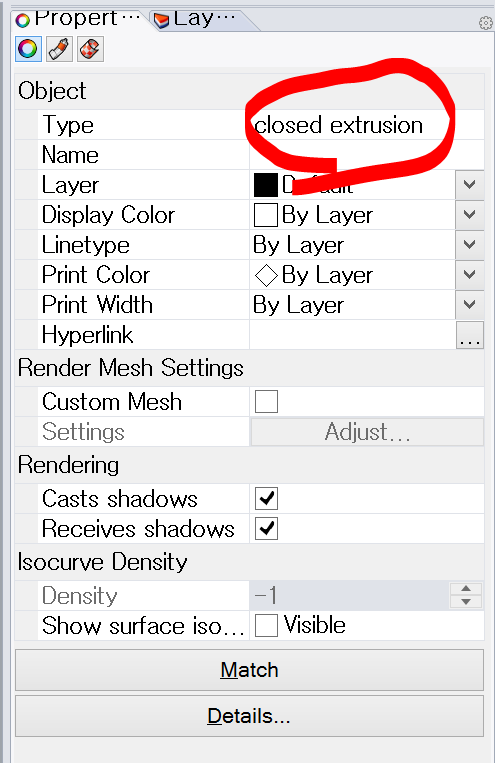
그림 4
객체를 선택한 후에 우측에 위치한 속성(Properties)창을 보니, 본 객체는‘ Closed Extrusion’이라고 한다.(그림 4)‘ Closed’라는
말은 구멍이 뚫리지 않은 닫혀진 객체를 말한다. 쉽게 말하면 Volu me을 구할 수 있는 객체를 ‘Closed’객체라고 한다. ‘Extrusion’은 라이노 5.0부터 새롭게 만들어진 지오메트리 타입인데, 어떠한 단면을 쭉 뽑아서 만들어진 객체를 말한다. 우선은 쉽게‘Extrusion’을‘ PolySrf’라고 생각하면 된다. 즉, 우리가 만든 박스 객체는 구멍이 뚫리지 않은 닫혀진 덩어리라는 것을 알 수 있다.
이러한 객체를 쉽게‘ Solid’라고 말한다. 객체 타입이 Solid라면 후에 배우게 될‘ 솔리드 연산’의 아이콘들을 사용할 수 있다.
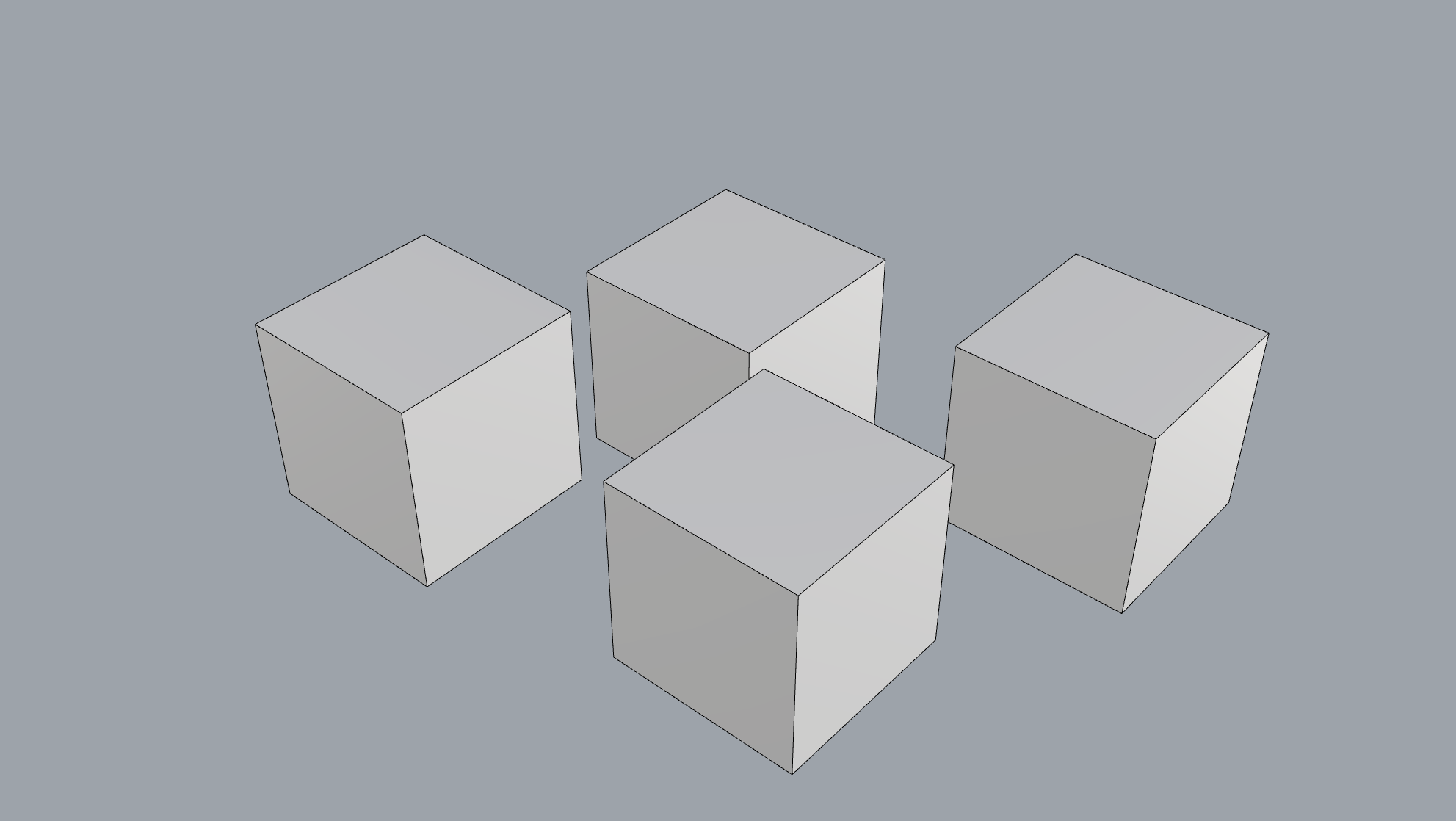
그림 5
‘Copy’ 명령어를 이용해서 박스를 몇 개 복사했다.(그림 5) 원본박스는 보존하면서, 이를 복사한 객체만을 사용하겠다.
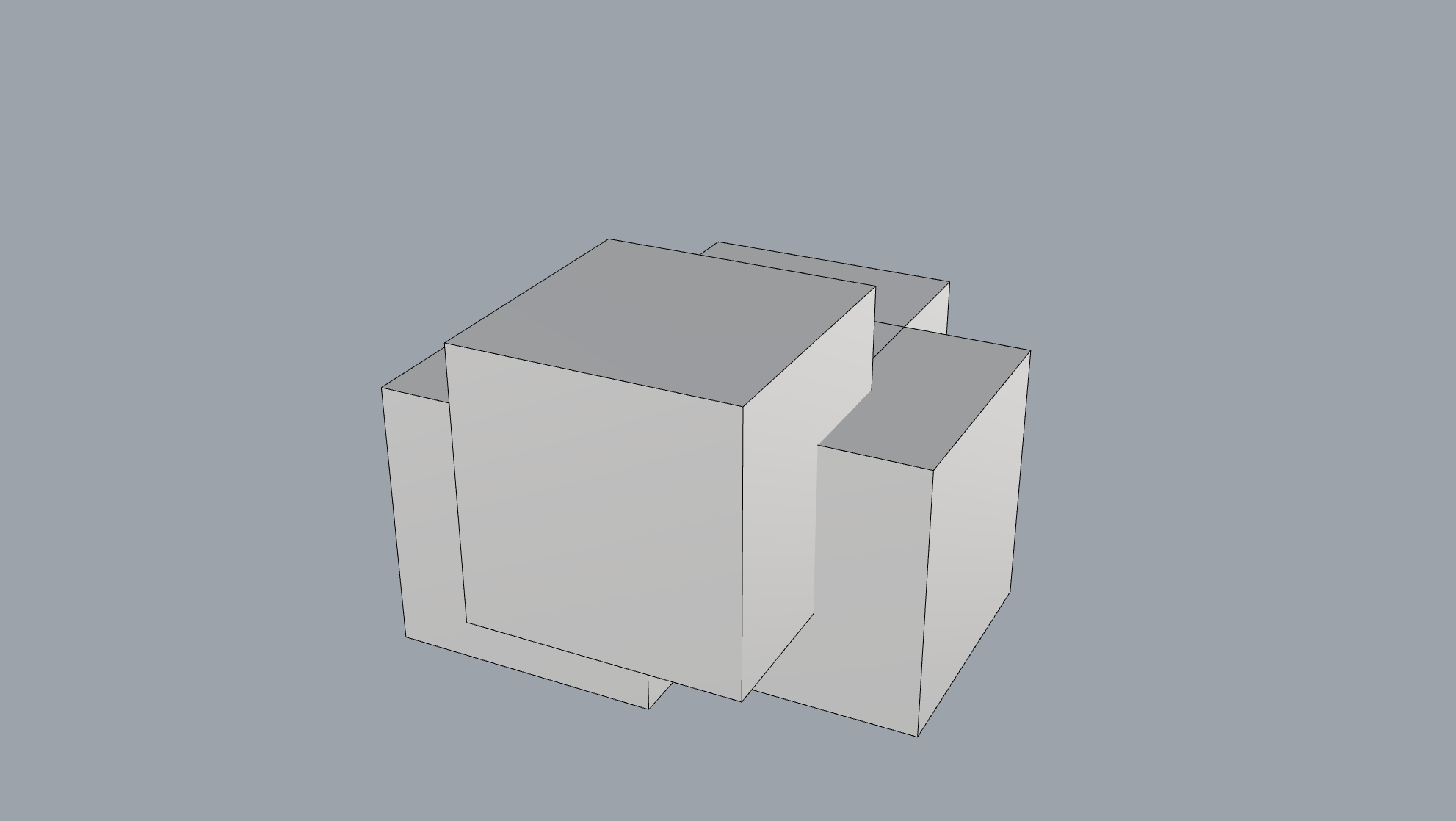
그림 6
객체를 선택하면 보이는 Gumball의 화살표를 클릭, 드래그해서 ‘Move’했다. Gumball의 파란색 화살표를 드래그하면 Z축 방향으
로도 객체가 이동한다.
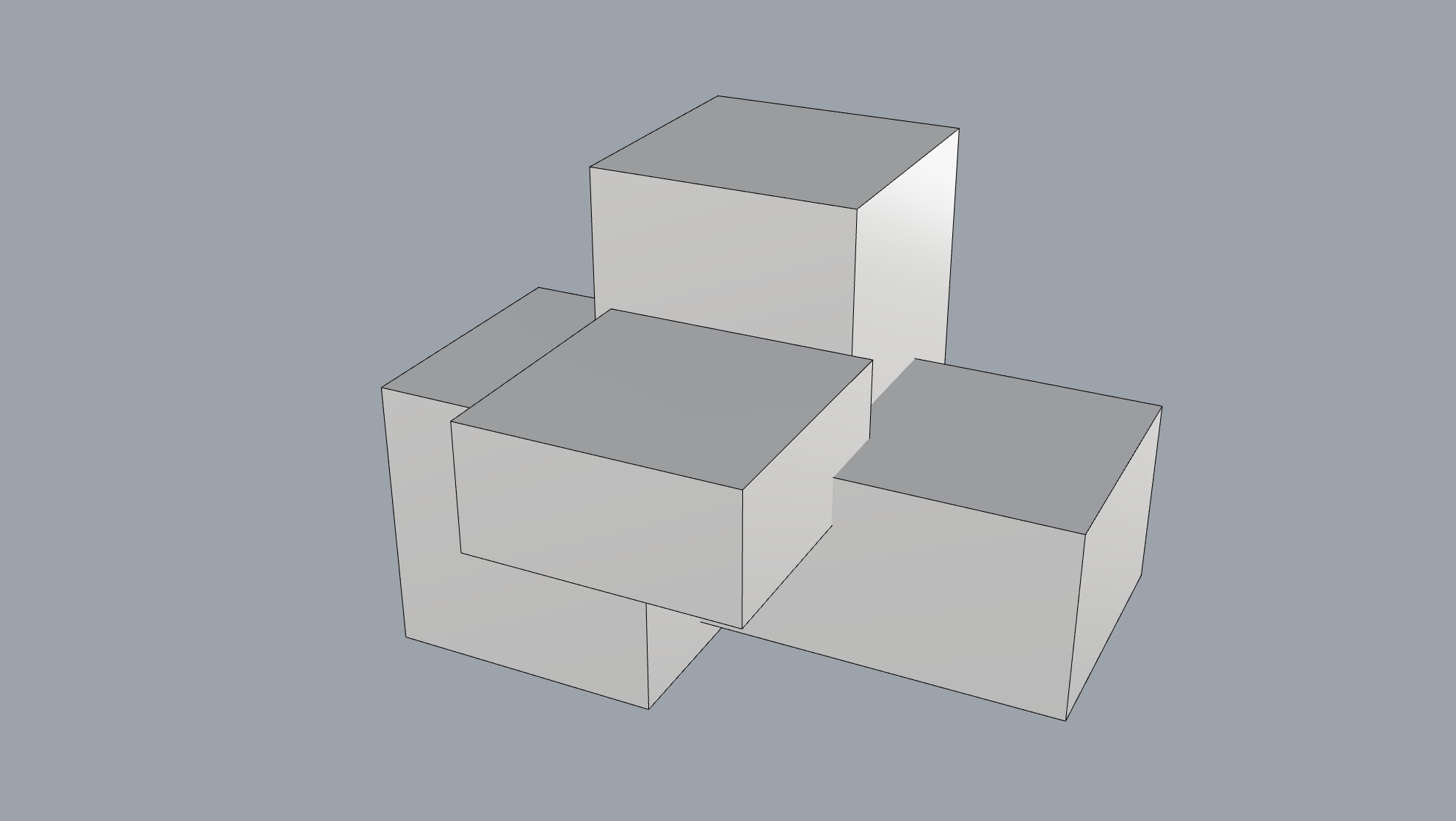
그림 7
다음은 스케일을 조정할 차례이다. 스케일 조정은 Gumball의 조그만 3개 포인트를 클릭, 드래그하여 조정한다.
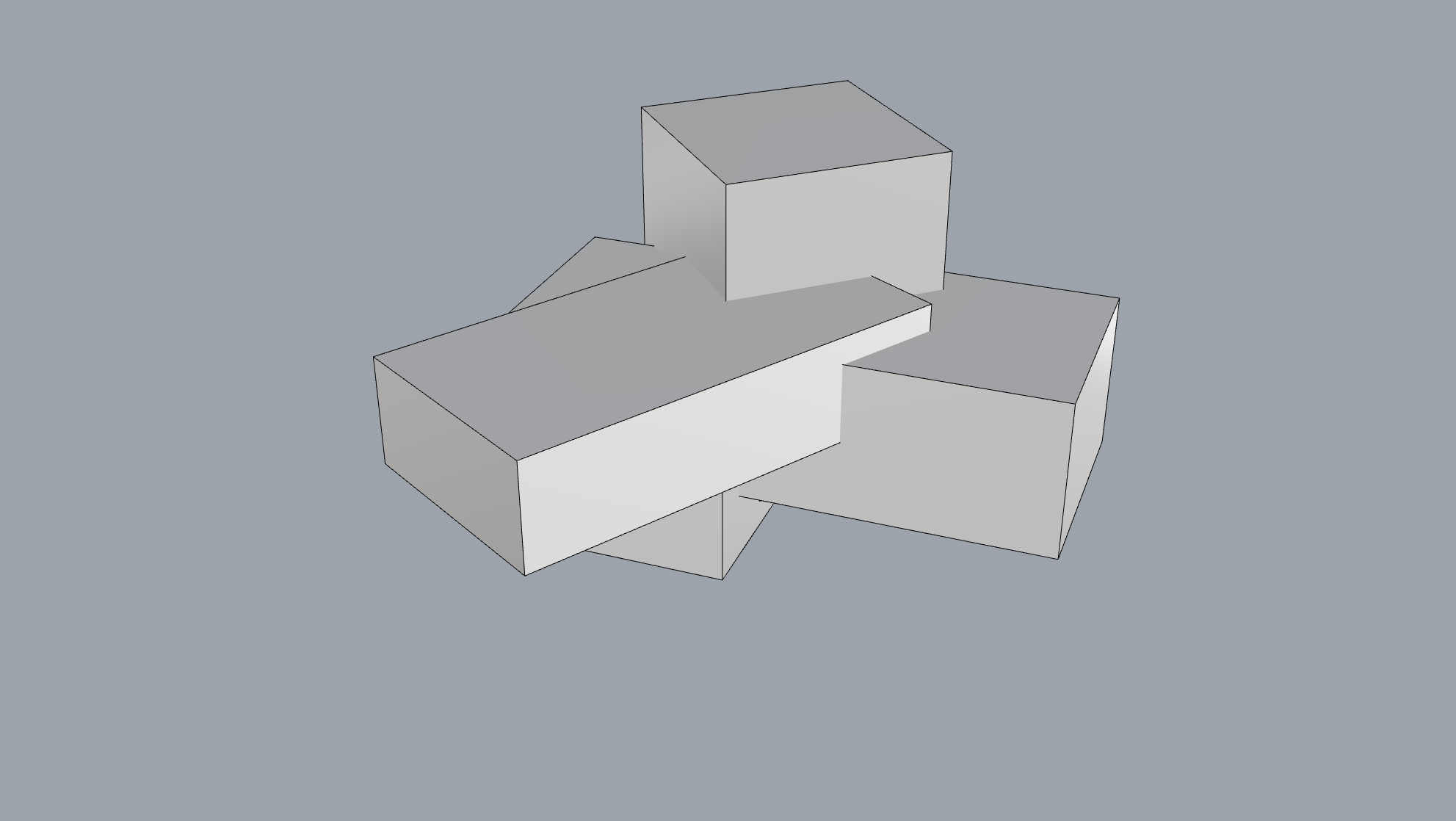
그림 8
Gullball의 세 번째 기능인 Rotate는 Gullball의 사분원(arc)를 드래그해서 사용할 수 있다. 일단은 시작이니 과하지 않게 Plane
XY 방향으로만 Rotate하겠다.
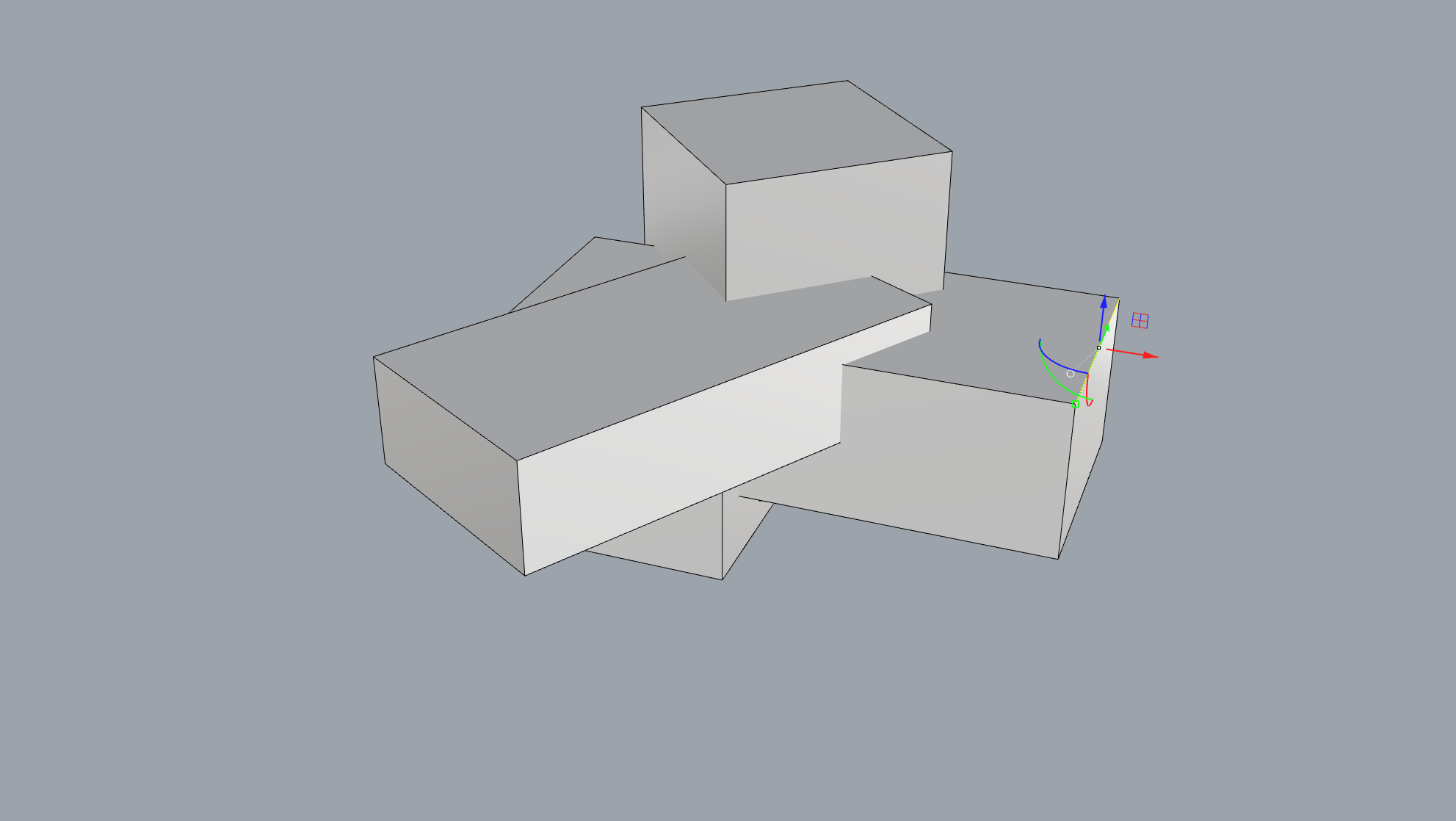
그림 9
이제 앞서 소개한 대로, Gumball을 이용해서 메스 편집을 해 보겠다. 우선 Box의 Edge 부분을‘ Ctrl + Shift + 클릭’ 한다. 그러면
Edge가 선택될 뿐 아니라 Gumball도 보여지게 된다. 즉, 선택한 Edge의‘ Move’,‘ Scale’,‘ Rotate’가 가능하다는 것을 뜻한다. 몇
개의 Edge만 선택하여 이동시켜 보도록 하겠다.(그림 10)
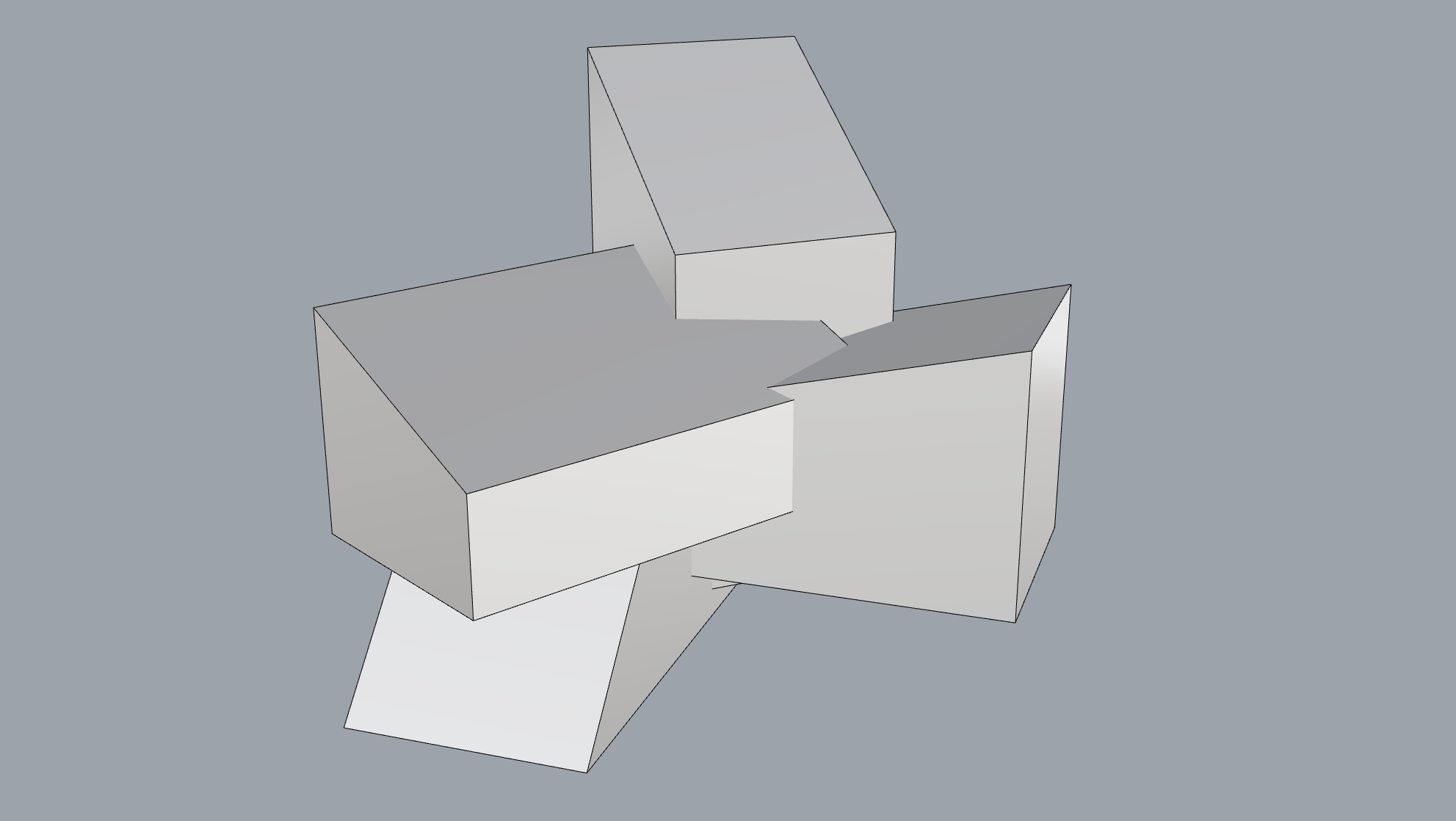
그림 10
■ 더욱 자세한 내용은 PDF를 통해 제공됩니다.









